Vyhľadávanie
Objednávkový formulár - Jednoduchý návod (2/2)
V prvej polovici tohto návodu sme si vysvetlili, k čomu takýto formulár je, a vytvorili sme si poďakovanie pre našich nakupujúcich. Teraz nám iba chýba vytvoriť si samotný objednávkový formulár.
Vytvorte si nejaký nový príspevok a pomenujte ho Objednávkový formulár. Teraz prejdeme do priestoru, kde normálne píšete príspevok. Môžete sem napísať nejaké úvodné slovo.
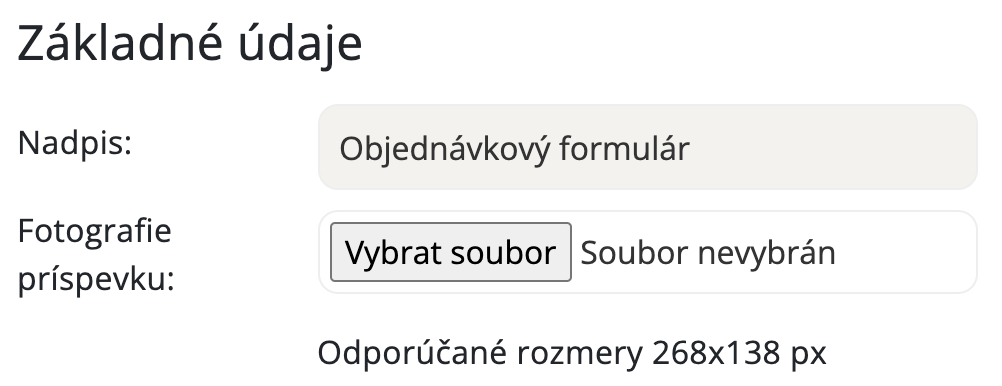
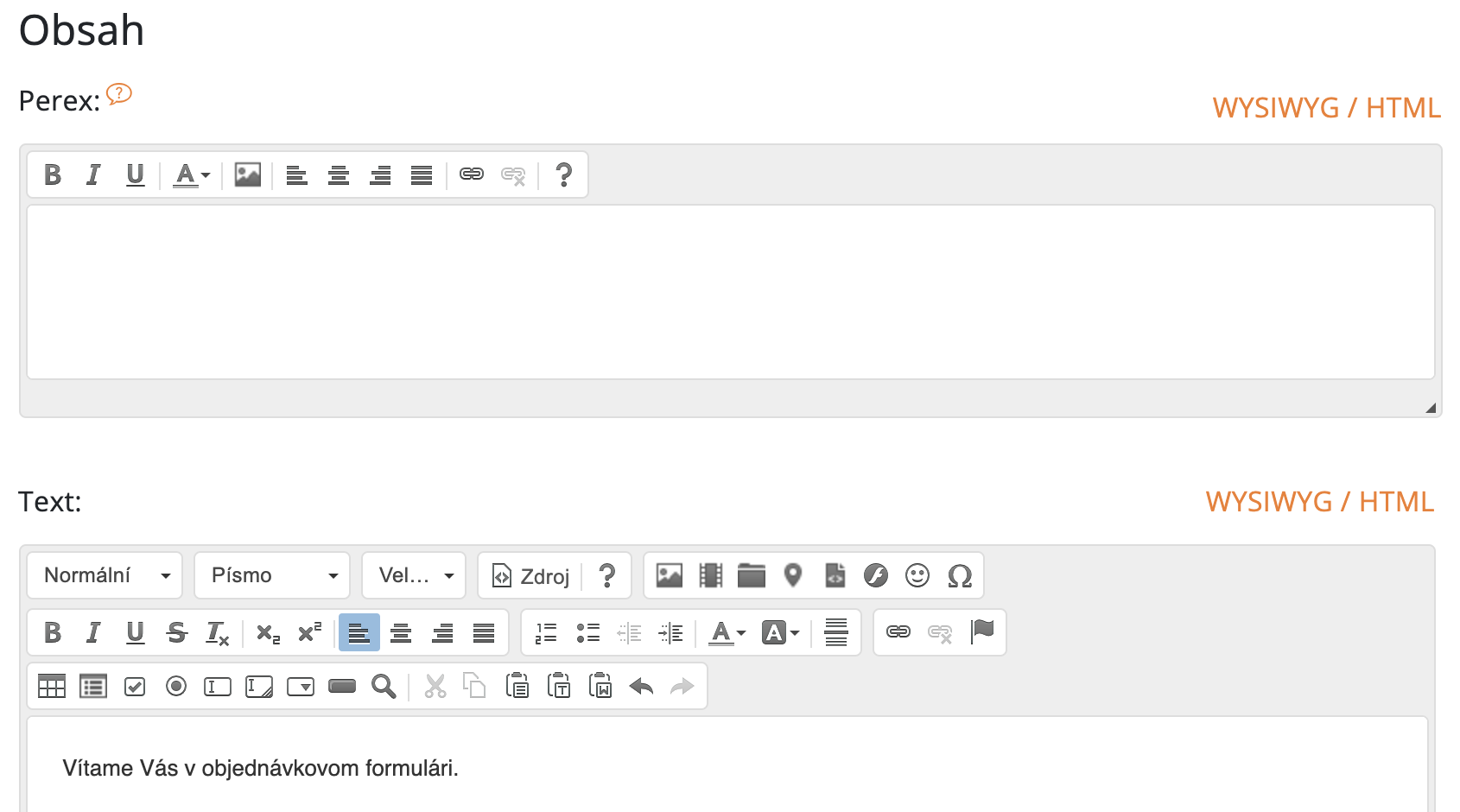
A teraz samotné vloženie formulára. Na to slúži tlačidlo umiestnené po ľavej strane v paneli editora.
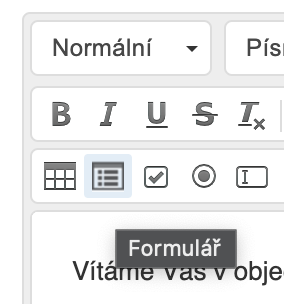
Akonáhle naň kliknete, zobrazí sa vám nastavenie celého formulára. Nastaviť nám ho potrvá iba pár sekúnd. Zvoľte si nejaký názov predmetu emailu, s ktorým vám budú maily do schránky chodiť napr. „Objednávkový formulár“. Potom vyberte email, na ktorý vám budú chodiť. Ak nemáte pridané v administrácii ďalšie emaily tak uvidíte iba jeden. Ďalšie emaily môžete pridať v administrácii v Nastavenia - Základné - Email. Potom si môžete nastaviť stránku na ktorú sa to návštevník po objednaní presmeruje. Preto sme v prvej časti návodu vytvárali Poďakovanie. Ak ste to neurobili, tak zmena je komplikovaná, pretože sa musí upraviť zdrojový kód formulára. Ale tomuto sa budeme venovať až v nejakom ďalšom pokračovaní tohto tutoriálu o objednávkových formulároch.
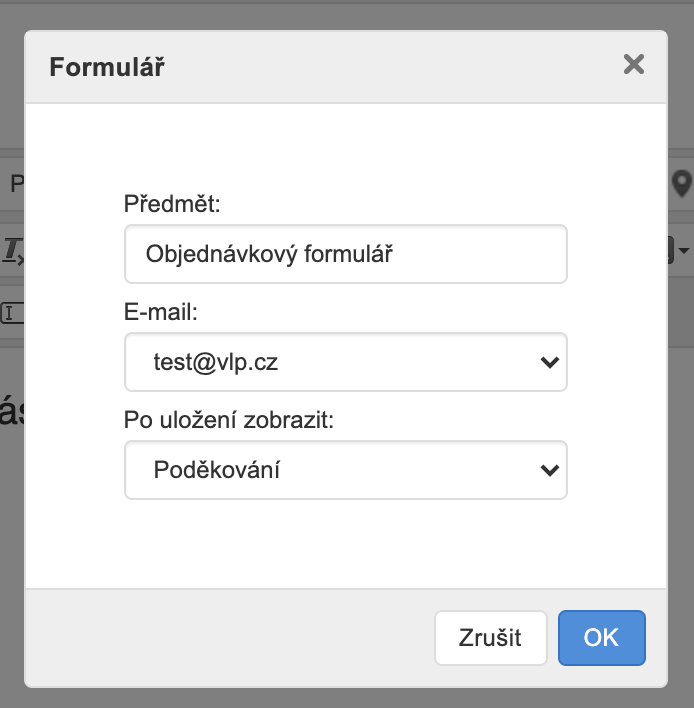
Akonáhle kliknete na tlačidlo Ok formulár sa sám vloží do stránky. Zatiaľ obsahuje iba odosielacie tlačidlo a nejaké 4 červené malé rámčeky. Tie nesmiete zmazať pretože sa jedná o skryté textové polia s nastavením, ktoré sme pred chvíľou vykonali. Po odoslaní formulára ich vždy vyhodnocuje PHP script v pozadí.
Teraz máme vytvorený základ formulára a môžeme začať vytvárať jeho jednotlivé textové polia. Kliknite si niekde nad tlačidlo Odoslať. Celý odsek sa bude týkať len informácií o užívateľovi, ktorý si chystá niečo objednať tak napíšte názov odseku napríklad Informácie pre odosielateľa. Dajte Enter na klávesnici a na ďalší riadok napíšte Meno: vložte pár medzier. A teraz vložíme textové pole za meno a to výber tlačidla z panela editora.
Po kliknutí vám vyskočí nastavenie tohto textového poľa. Je nutné aby ste vyplnili aspoň Názov. Názov voľte rovnaký ako je popis pred textovým poľom, ale bez diakritiky. Odosiela sa totiž s formulárom a na mail vám dôjde napríklad Meno: Obsah formulára. Bez neho zostanú textové polia prázdne a aj keď používateľ formulár vyplní tak vám na email nič nedorazí. Nič ďalšie nepotrebujeme. Kliknite na tlačidlo Ok. A vedľa mena sa nám vložilo textové pole. Vo výsledku by ste mali vidieť niečo také.
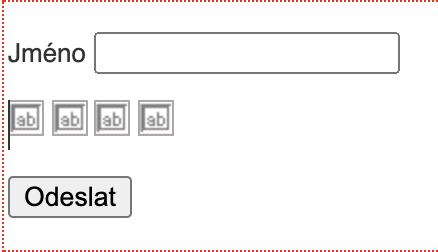
Teraz máme správne vložené prvé textové pole, urobte nový riadok Entrem na klávesnici a napíšte Priezvisko, Email a vložte pred každý text nové textové pole podľa rovnakého postupu ako v predchádzajúcom prípade.
Ďalší blok bude obsahovať Adresu doručenia. Pod tým si vytvoríme opäť textové popisky Ulica, Mesto a PSČ. Vedľa každého vložíme textové pole. Vo finále by to mohlo vyzerať nasledovne.
Teraz nám už chýba pridať len časť na objednanie. Akou formou toto vytvoríte, je na vás. Niekomu postačí len ďalšie textové pole, do ktorého bude objednávajúci zadávať napríklad názov produktu. Myslím si, že lepšie je vložiť väčšiu textovú oblasť, ktorá pokryje síce viac miesta, ale zákazník tak má možnosť vložiť viacero objednávok naraz a vyzerá to oveľa lepšie.
Na vloženie textovej oblasti slúži nasledujúce tlačidlo.